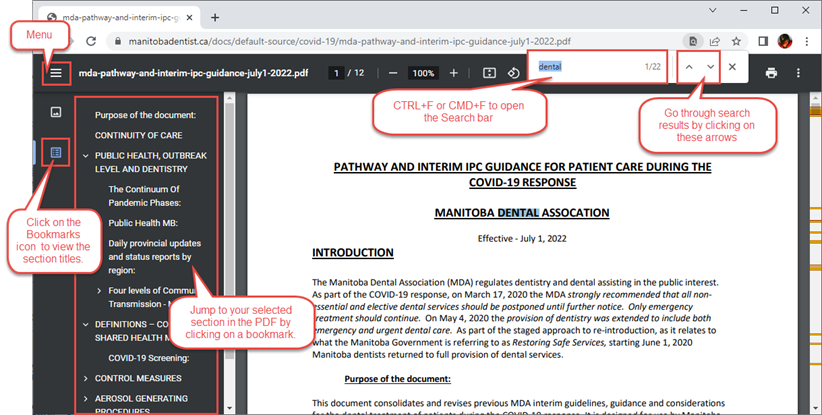How to search words or phrases in a PDF using:
Adobe Acrobat Reader
- Download Adobe Acrobat Reader and install it on your device (if you don’t already have it).
- Open the PDF file with the Acrobat Reader.
- Press Ctrl + F (Windows) or CMD+F (Mac) to open the search feature, which will pop up in the top right corner.
- Type in the word or phrase you want to find in the text box and press "Enter." The program will highlight all occurrences of your searched word in the document.
- Click on "Previous" or "Next" to toggle between the different instances of the word or phrase in the document.
Bookmarks
You can also jump to specific sections in the PDF by using the bookmarks available on the left panel of the PDF.
To view the Bookmarks panel, press
F4 on your keyboard or select View > Show/Hide > Navigation Panes > Bookmarks.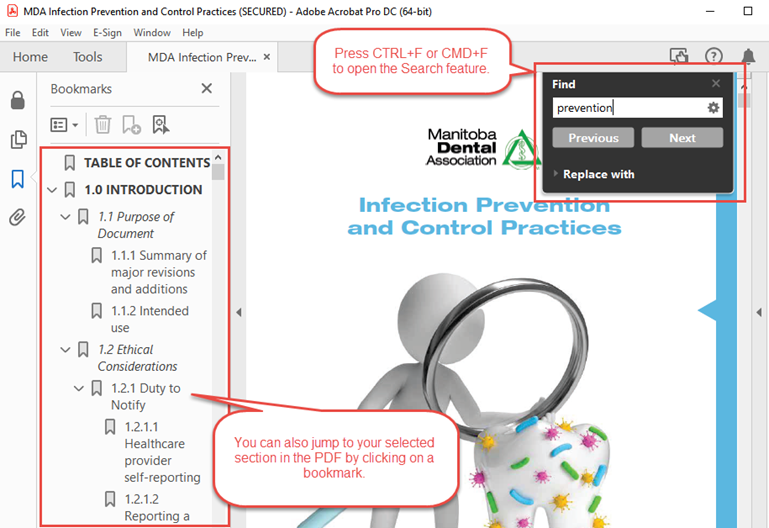
Web browser (Chrome, Firefox, Safari, Edge, etc.)
- Using your web browser, open the PDF document (right-click > Open with).
- Press CTRL+F (Windows) or CMD+F (Mac).
- Type the word you want to search and navigate between search results using the arrows next to the search box.
- Click X to remove/hide the search bar.
Bookmarks
You can also jump to specific sections in the PDF by using the bookmarks available on the left panel of the PDF.
To view the Bookmarks panel, click on Menu (top-left
of the PDF), and the Bookmarks icon.